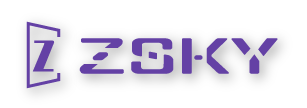支持自动整理、分类您的照片,比如:时间、地点、人物、照片类型。
您可以在任何支持Docker的系统中运行它。查看DEMO预览视频开始使用
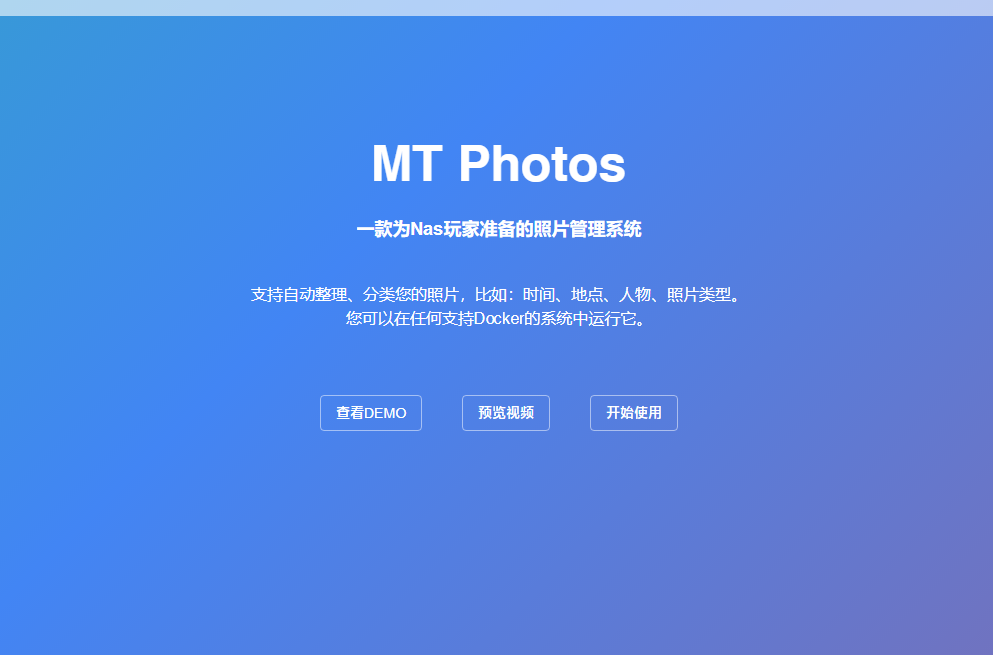
MT Photos是一款为NAS用户量身打造的照片管理系统。
通过AI技术,自动将您的照片整理、分类,包括但不限于时间、地点、人物、照片类型。
您可以在任何支持Docker的系统中运行它。
如果您的操作系统是Windows 7及以上版本,也可以直接运行服务端程序;
群晖的安装方法
下载映像
在【注册表】栏目下,输入 mt-photos ,然后点击【搜索】;
在搜索结果中点中mtphotos/mt-photos,然后点击【下载】;
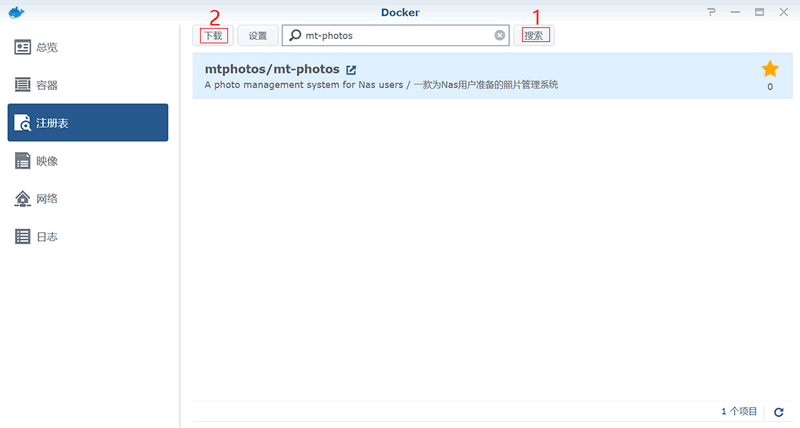
提示:当无法访问DockerHub时,请先打开SSH,然后在终端中使用以下命令拉取镜像
docker pull registry.cn-hangzhou.aliyuncs.com/mtphotos/mt-photos:latest docker tag registry.cn-hangzhou.aliyuncs.com/mtphotos/mt-photos:latest mtphotos/mt-photos:latest另外还可以用
nodb-latest、arm-latest标签的镜像,比如:docker pull registry.cn-hangzhou.aliyuncs.com/mtphotos/mt-photos:arm-latest;第1条命令为拉取镜像
第2条命令为将镜像标记为Docker hub源,这样可以在图形化创建容器时使用
提示:群晖的ssh终端中,需要先执行 sudo -i 来转为root身份才能执行docker pull
提示:等待镜像下载完成后,再返回Docker 【映像】栏目下,即可看到已下载完成的 mtphotos/mt-photos:latest
创建容器
在【映像】栏目下,等待映像下载完成;
下载完成后,先点击 mtphotos/mt-photos:latest,然后点击【启动】来创建容器
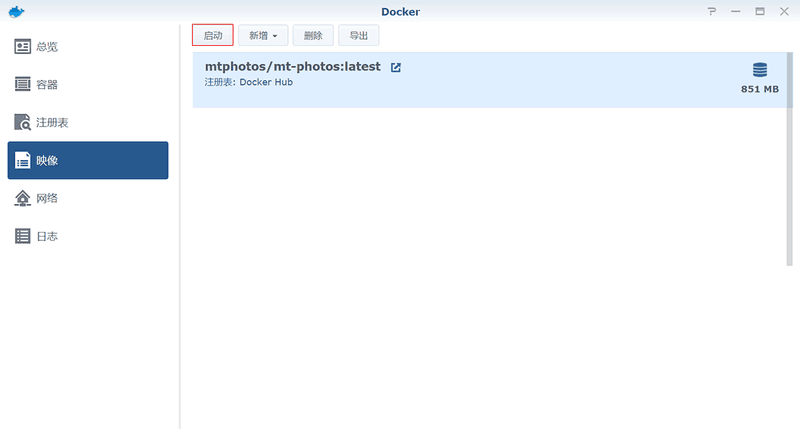
在弹出的窗口,修改容器名称,然后点击【高级设置】
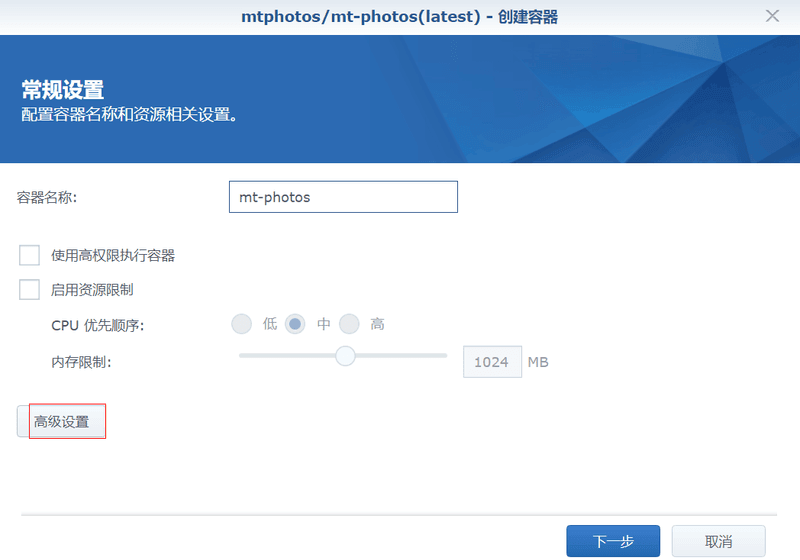
在【卷】(提示:DSM7.x以上为【存储空间】) 标签下,点击【添加文件夹】,添加照片、视频文件夹和数据存储用的目录;
- 数据存储目录映射到docker内的目录必须为
/config; /photo/homes映射到docker内的目录地址名称请勿与系统目录重名;
系统目录列表:/bin, /boot, /dev, /etc, /home, /lib, /media, /mnt, /opt, /proc, /root, /run, /sbin, /srv, /sys, /tmp, /usr, /var, /lib64, /config
重要提示: DSM7.2以上版本默认不支持映射homes文件夹,解决方法请看 群晖7.2映射homes目录的方法
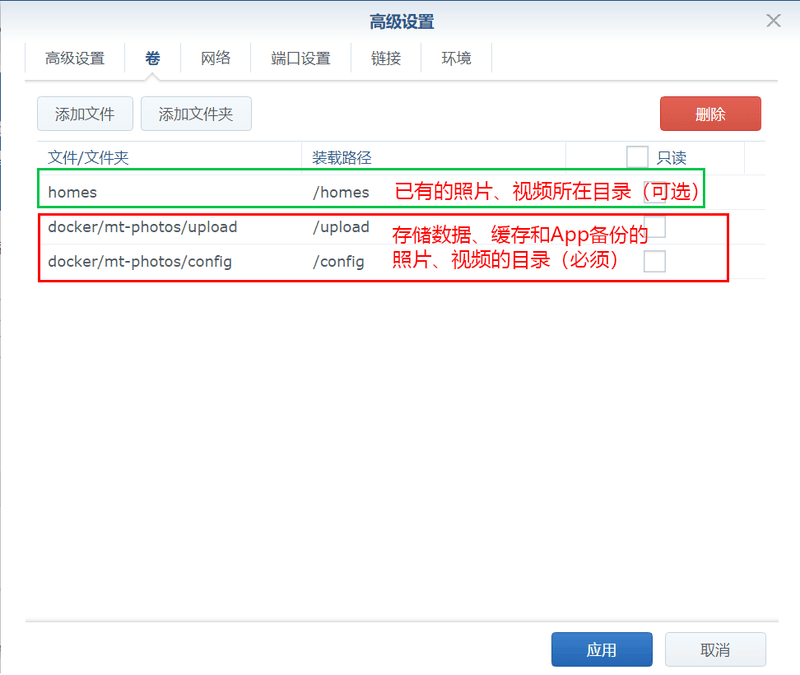
在【端口设置】标签下,修改本地端口为8063或者其他未被占用的端口号;
然后点击【应用】
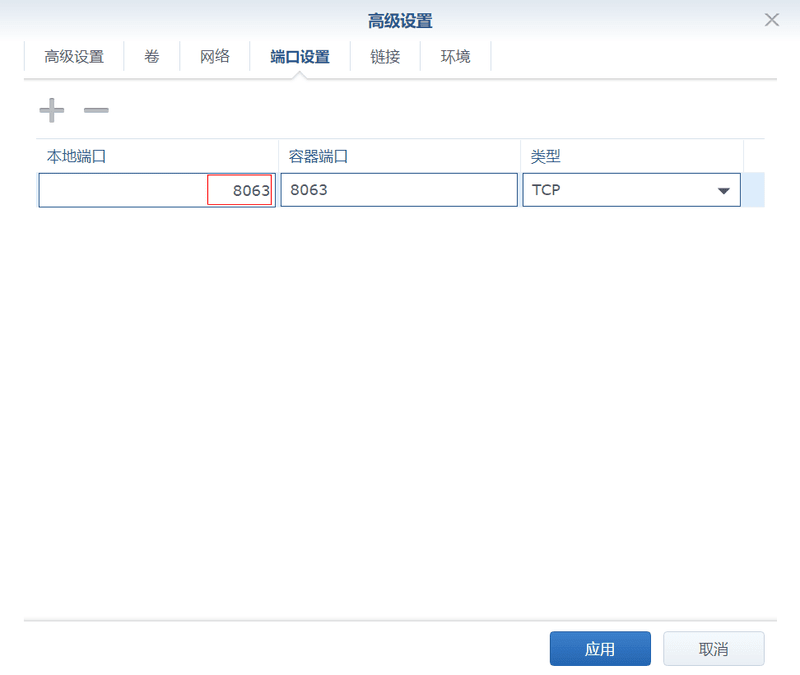
在最终的确认页面核对信息,然后点击【应用】创建容器; 确认已经勾上【向导完成后运行此容器】,否则需要到【容器】栏目下手动启动容器;
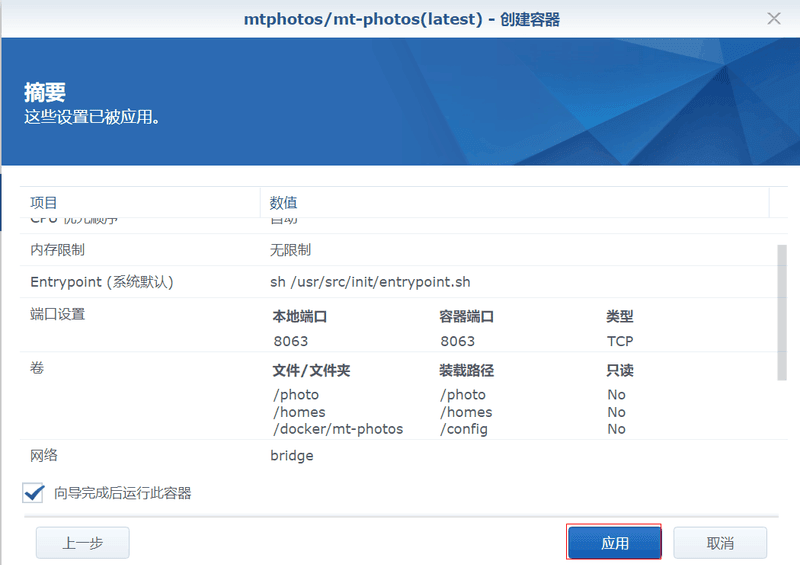
等待容器启动成功后,使用浏览器打开地址:http://192.168.1.10:8063/ 访问安装向导,开始初始化配置。
192.168.1.10为NAS的IP,8063为映射的端口号,请根据实际情况替换
服务端启动异常?
如果遇到目录权限问题,可以检查/xxx/config/(即例子中映射容器的/config/)目录的权限;
- 1、Owner是否有完全控制权限
- 2、Everyone是否有读取权限
如果没有,请按以下步骤添加;添加完成后,重启MT Photos容器;
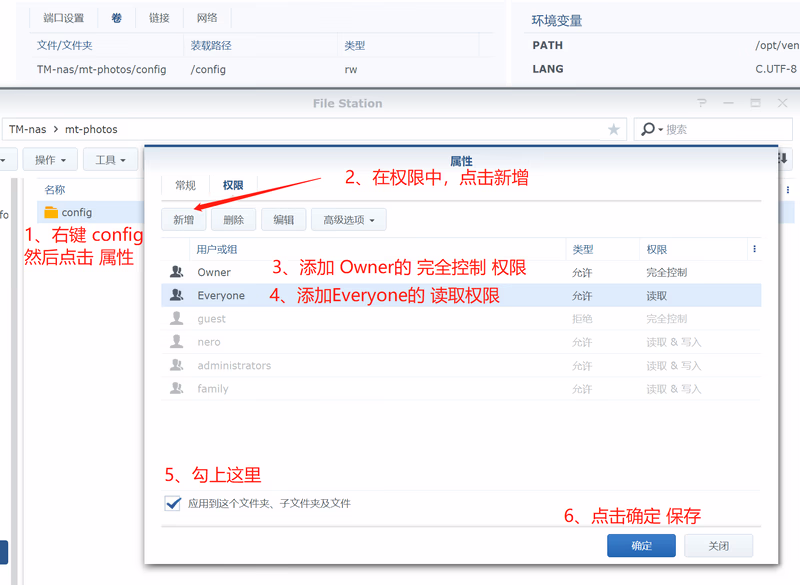
Unraid的安装方法
Unraid下支持以下2种方式安装:
- 使用模板添加
- 手动添加
1.使用模板添加
1、打开 unraid 的 终端 页面;
2、在终端中执行以下命令下载模板;
wget -O /boot/config/plugins/dockerMan/templates/MtPhotos.xml https://cdn.mtmt.tech/unraid/MtPhotos.xml
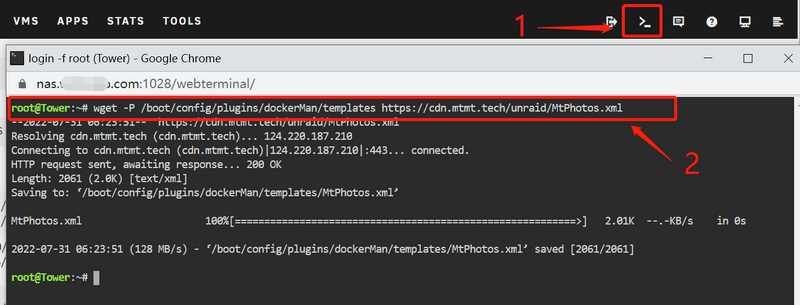
拉取镜像失败
提示:当无法访问DockerHub时,请使用以下命令拉取镜像
docker pull registry.cn-hangzhou.aliyuncs.com/mtphotos/mt-photos:latest docker tag registry.cn-hangzhou.aliyuncs.com/mtphotos/mt-photos:latest mtphotos/mt-photos:latest第1条命令为拉取镜像
第2条命令为将镜像标记为Docker hub源,这样可以在图形化创建容器时使用
提示:如果执行命令卡在 Waiting 这一步,可以尝试关闭docker服务,再开启docker服务来结束还在后台运行的docker pull任务
添加容器
在 Unraid 的Docker中,点击 添加容器 添加容器
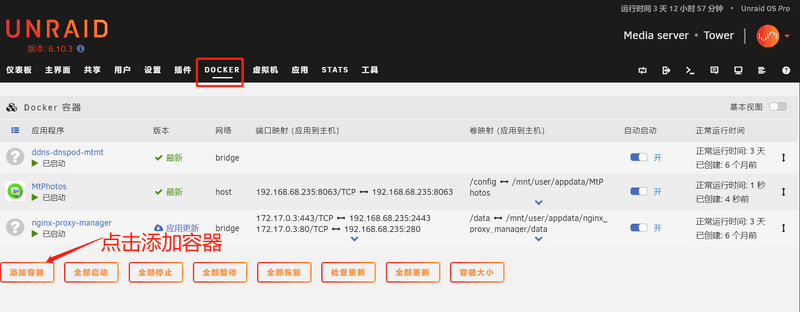
点击 选择一个模板 展开下拉菜单,并选中 MT Photos
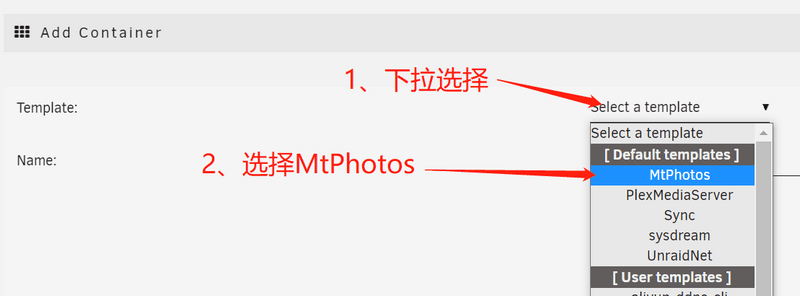
配置容器
选中之后会自动跳转到预设的配置页面,按照对应的要求填写配置参数:
- 查看端口映射、数据存储目录、App备份目录是否需要修改,第一次安装无需修改
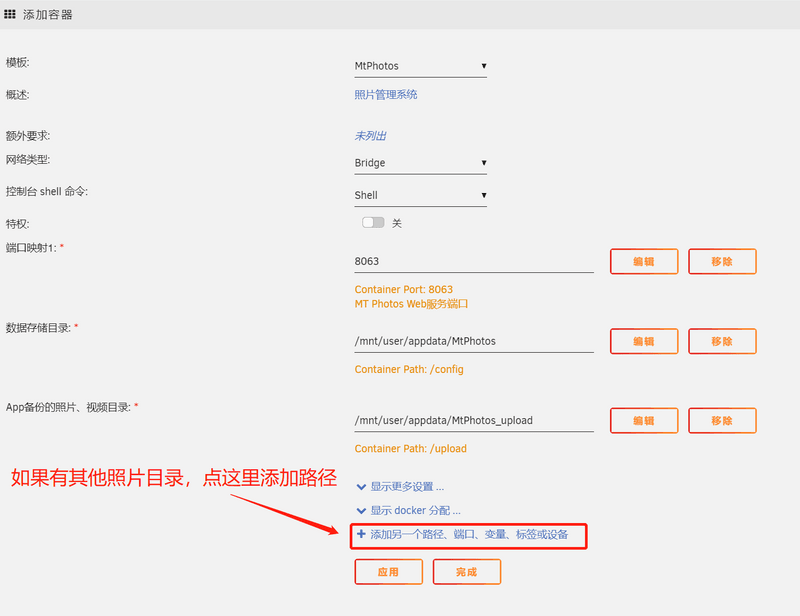
- 如果还有其他的照片目录,点击 【+ 添加另一个路径、端口、变量、标签或设备】添加路径;
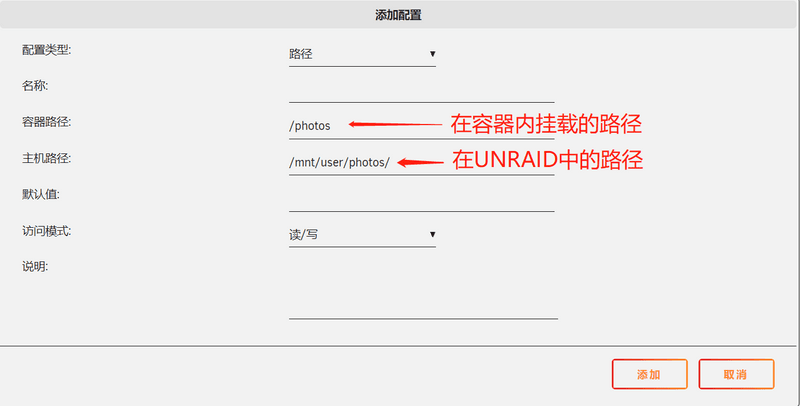
注意:
- 添加其他目录 映射到docker内的目录地址名称请勿与系统目录重名;
系统目录列表:/bin, /boot, /dev, /etc, /home, /lib, /media, /mnt, /opt, /proc, /root, /run, /sbin, /srv, /sys, /tmp, /usr, /var, /lib64, /config
填完参数后,点击 应用
等待unraid拉取镜像,容器启动成功后,使用浏览器打开地址:http://192.168.1.10:8063/ 访问安装向导,开始初始化配置。
192.168.1.10为NAS的IP,8063为映射的端口号,请根据实际情况替换
2.手动添加
先点击【docker】,然后点击【添加容器】
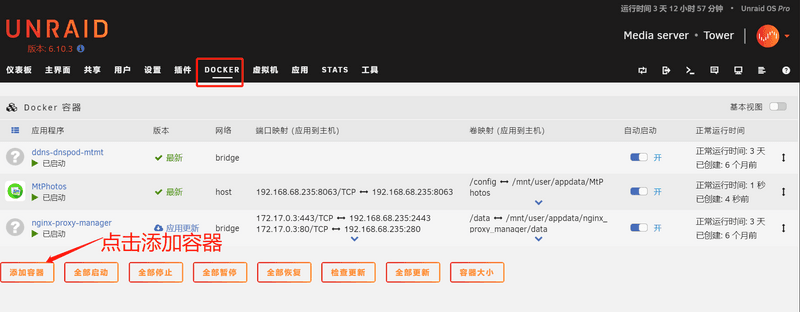
参数填写
- Name 填入 mt-photos
- Repository 填入
mtphotos/mt-photos:latest - 点击【+ 添加另一个路径、端口、变量、标签或设备】,添加端口映射和目录映射
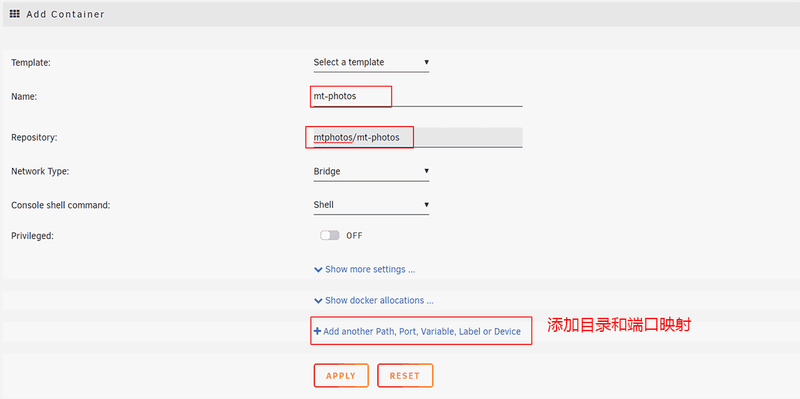
添加端口映射
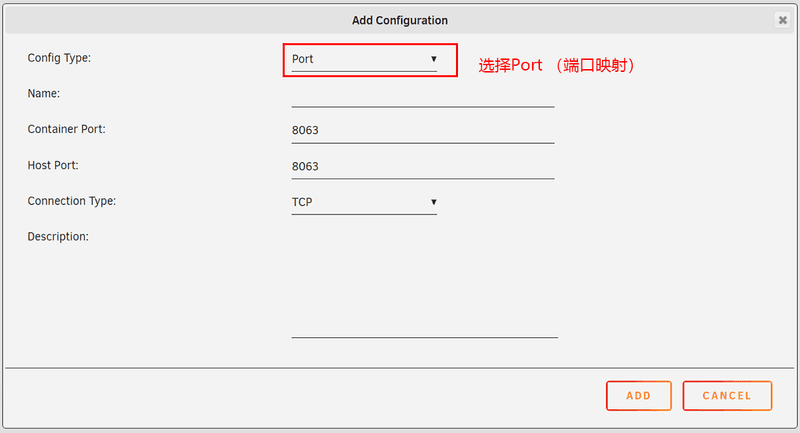
添加目录映射
注意:
- 数据存储目录映射到docker内的名称必须为
/config; - App备份专用目录映射到docker内的名称必须为
/upload; - 已有的照片、视频 映射到docker内的目录地址名称请勿与系统目录重名;
系统目录列表:/bin, /boot, /dev, /etc, /home, /lib, /media, /mnt, /opt, /proc, /root, /run, /sbin, /srv, /sys, /tmp, /usr, /var, /lib64, /config
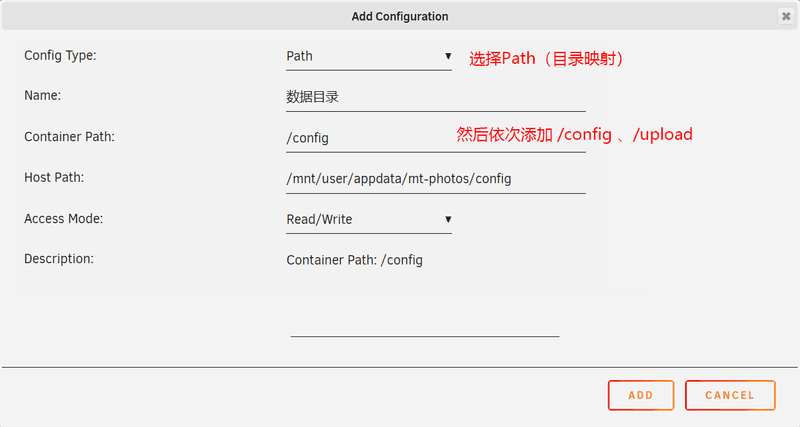
所有参数添加完成后,点击 【应用】,
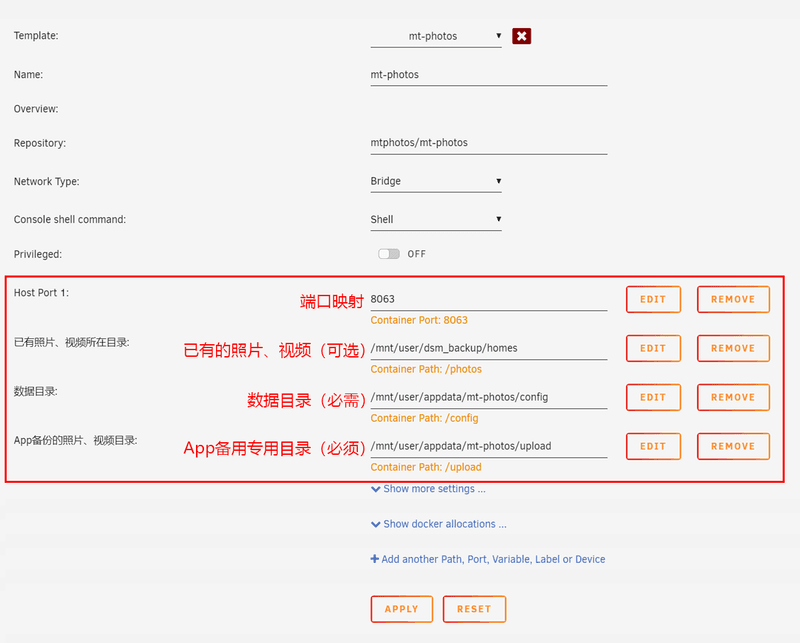
等待镜像下载完成,然后点击【完成】
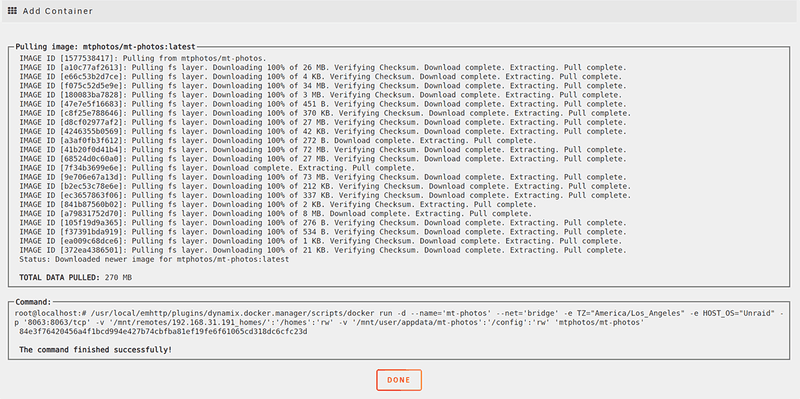
等待容器启动成功后,使用浏览器打开地址:http://192.168.1.10:8063/ 访问安装向导,开始初始化配置。
192.168.1.10为NAS的IP,8063为映射的端口号,请根据实际情况替换





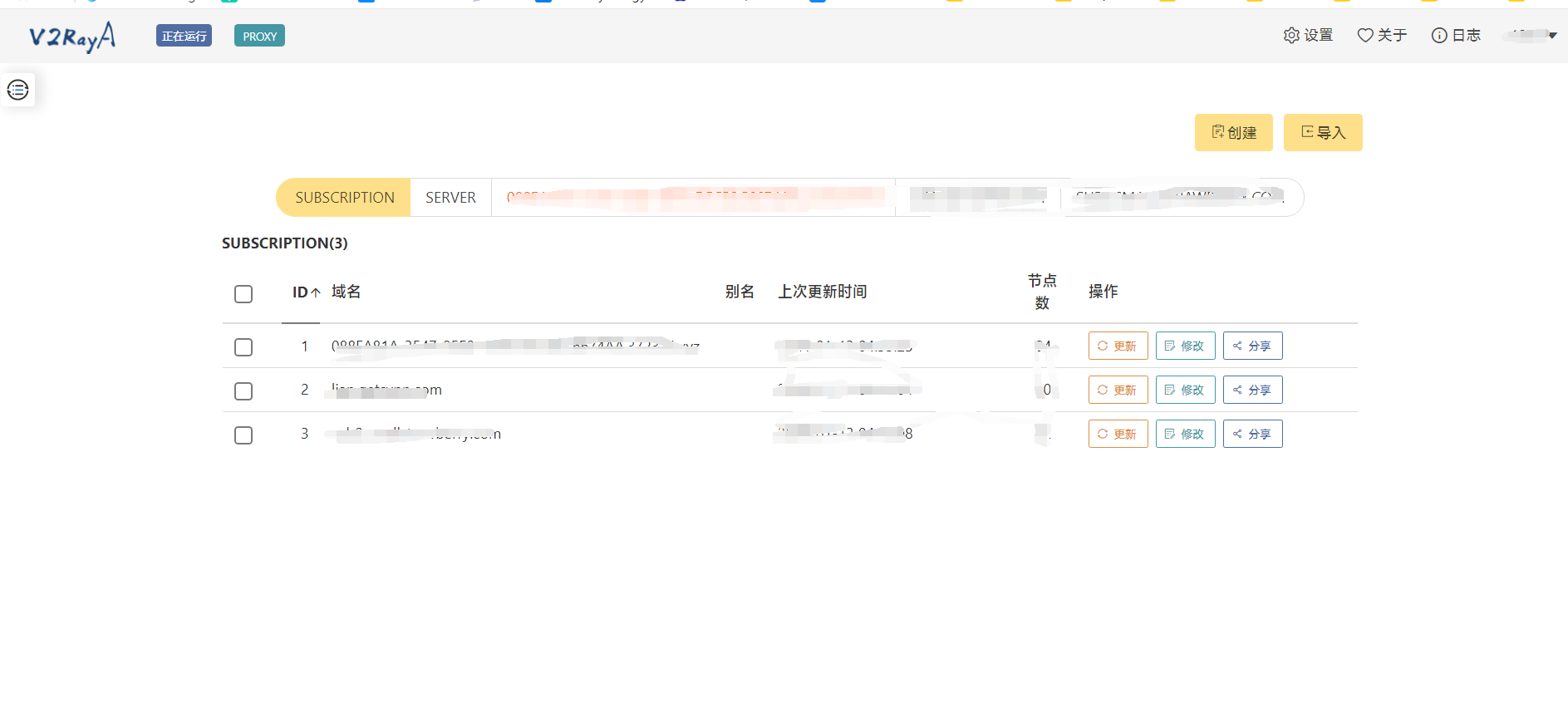

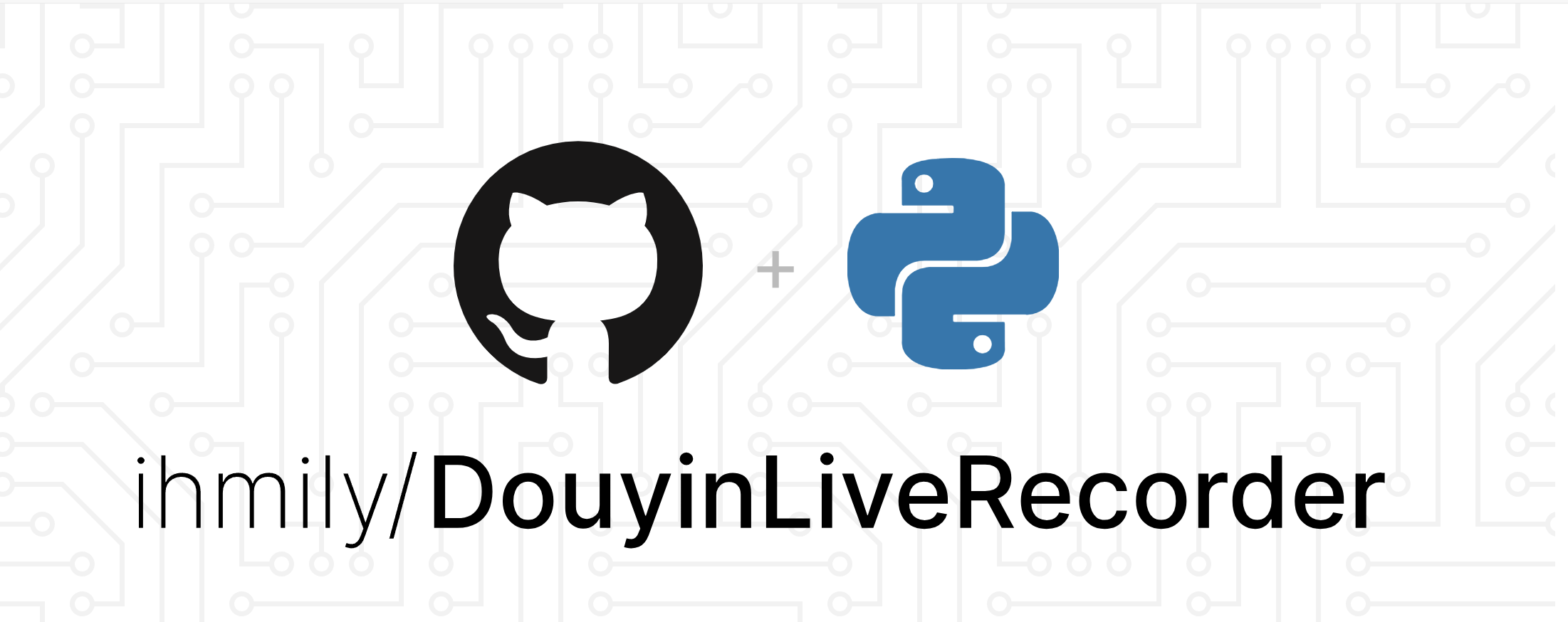
构建旁路由配置OpenClash.png)
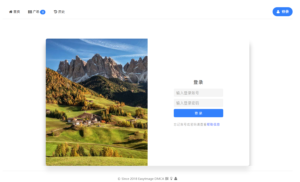
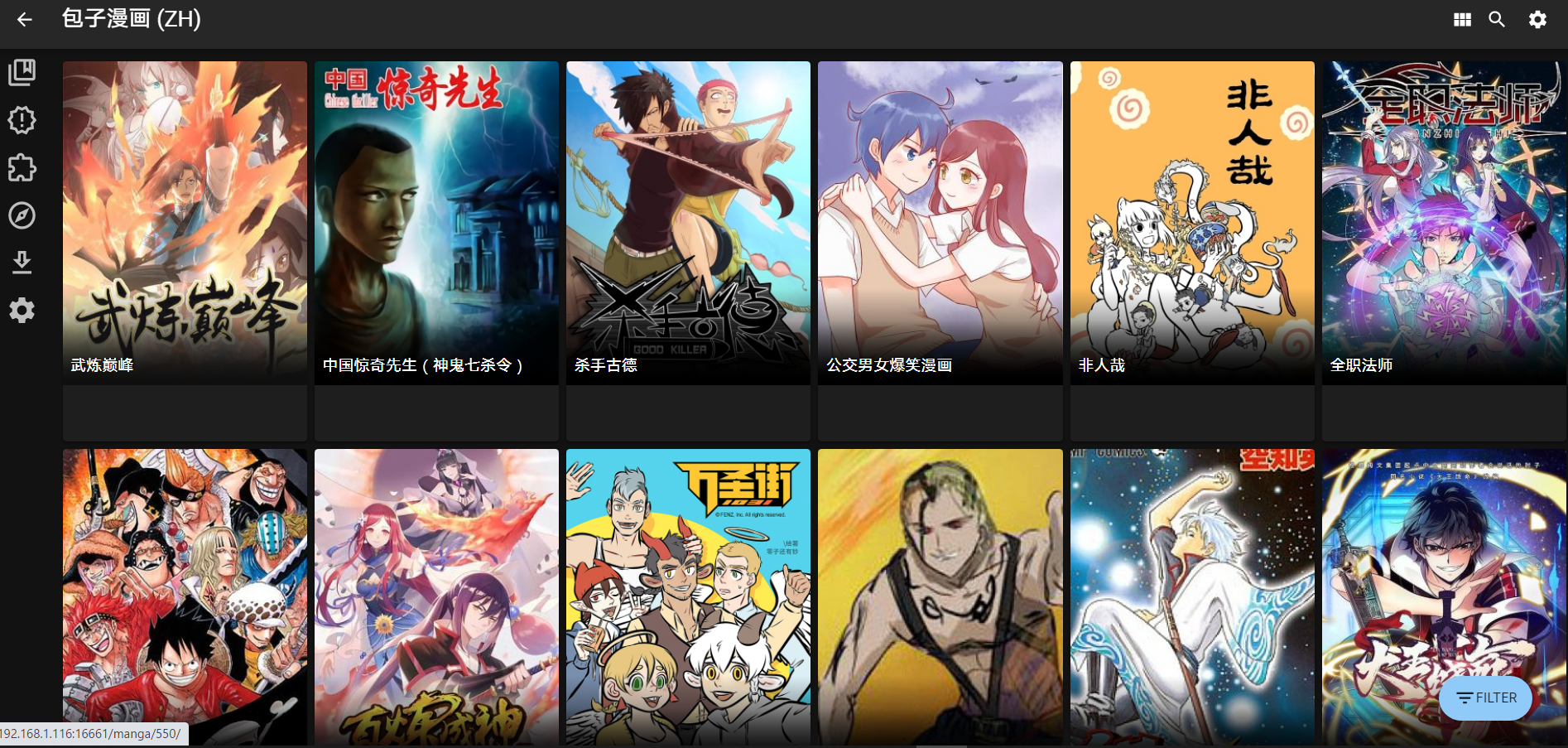

NAS-启用腾讯云-DDNS-并安装免费证书.png)